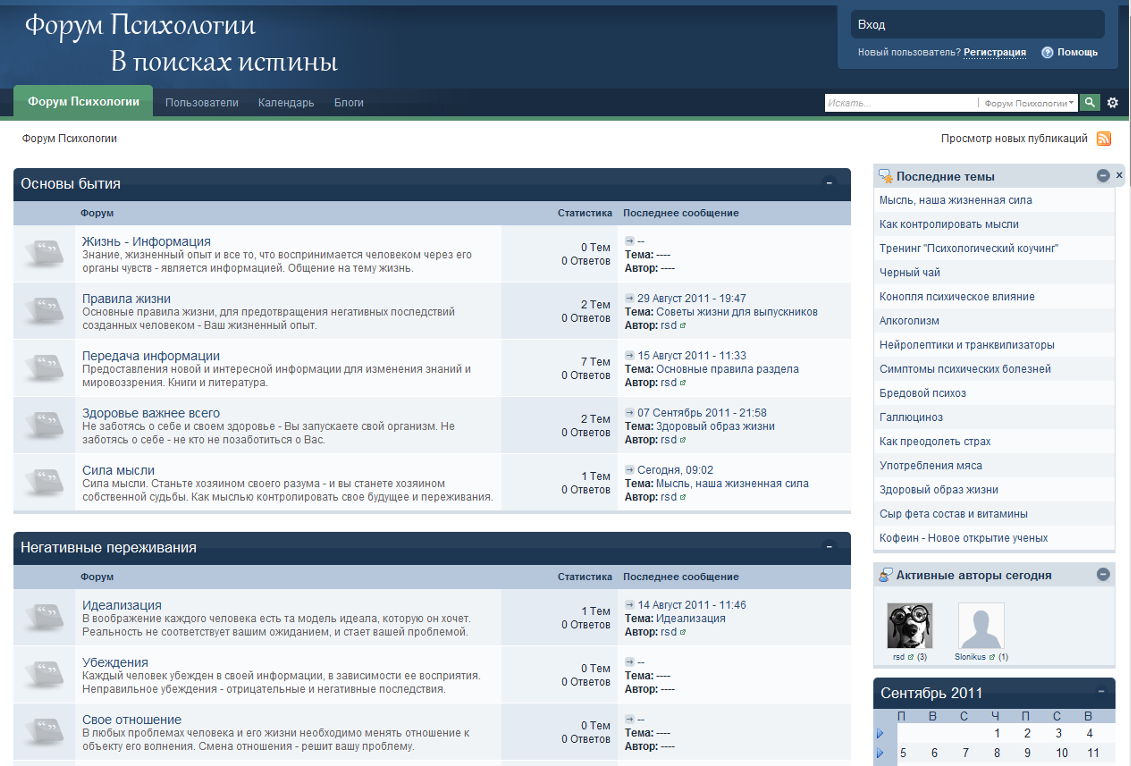|
Установка и настройка Apache,PHP,MySQL и Phpmyadmin на Windows 7 для Начинающих. Статья пренадлежыт блогу - Расшиния Joomla
Windows 7 спокойно может выступать в роли веб сервера и справляться со всеми на него положенными нагрузками.Если же вы решили иметь у себя домашний веб сервер то в первую очередь ван нужно подключить постоянный ip-адрес.Также вам необходимо задуматься о исходящей скорости вашего интернета.Именно в этом случае она имеет очень важную роль.Как всем известно исходящую скорость провайдеры ограничивают а про зарубеж я вопще молчу.Так что обратите внимание на этот очень важный факт,по сколько такая страна как Россия для нас является зарубежом. В данной статье прономерованы все пункты установки и настройки веб сервера,так что соблюдая мою инструкцию вы достигните нужного результата.В конце этой статьи вы найдете архивчик,со всеми нужными компонентами веб сервера - можете скачать его.Но я советую устанавливать всегда новые версии. 1. Создание каталогов.В первую очередь я вам предлагаю создать каталоги для будущего веб сервера.Вот как они выглядят у меня,дальше мы рассмотрим их предназначение.
В этом окошке поставьте галочку в пункт меню Custom и кликните на кнопочку Next.Перевод пункта меню Custom - "Выберите программные особенности, которые вы хотите устанавливать и где они будут установлены.Рекомендуется для передового пользователя"
log = C:/WebServers/log/mysql.log Добавьте эту опцию для увеличения размера загружаемых пакетов.Мне понадобилось это для форума vbulletin. max_allowed_packet = 250M В общем запомните что с этого этапа за управление mysql отвечает файл my.ini и при необходимости изменить какие то параметры,вам придется конфигурировать именно его,почитав перед этим различную документацию.Но не спешите изменять настройки.Mysql изначально настроен должным образом!!!
Но не все так просто.Apache нужно еще и настроить.Основным конфигурационным файлом Apache является файл httpd.conf.Он находиться в следующей директории: С:\WebServes\httpd\conf\httpd.conf - откройте его любым текстовым редактором.В этом файле довольно таки много настроек и комментариев,но мы разберем самые основные.Все параметры,которые имеют перед собой значок # - закоментирываны,и не имеют не какой силы перед настройкой веб сервера.Убрав значок # - параметр вступает в силу после перезагрузки веб сервера.Например параметр ServerRoot (месторасположение Apache) мы изменять не будем поскольку путь соответствует нашей созданной папки httpd.Параметр Listen определяет ip-адрес машины,который можно задать свой,предварительно убрав значок комментария.В параметре ServerAdmin можно задать электронной адрес администратора.ServerName - имя сервера.Также советую вам закоментировать модуль apache - LoadModule ssl_module modules/mod_ssl.so.Он необходим для создания сертификатов для разных коммерческих фирм,компаний и не как не относится к домашнему веб серверу.Надеюсь вы поняли саму суть по конфигурации Apache. Теперь приступим к настройке.Найдите параметр DocumentRoot "C:/WebServers/httpd/htdocs" и замените на следующий: DocumentRoot "C:/WebServers/www" В параметре DocumentRoot указан путь для хранения html страниц.Именно здесь C:/WebServers/httpd/htdocs находится та первая тестовая страница с надписью It Works!.Поскольку мы собираемся размещать сайты в папке www - мы указали соответственный путь для параметра DocumentRoot. Теперь нам нужно разрешить доступ Apache к нашей папке хранения сайтов - www.Найдите следующий блок инструкций: <Directory "C:/WebServers/httpd/cgi-bin"> И ниже его добавьте следующий: <Directory "C:/WebServers/www">
Include conf/extra/httpd-vhosts.conf Теперь Apache после перезагрузки будет читать конфигурационный файл httpd-vhosts.conf в котором мы будем подключать виртуальные хосты.С настройкой виртуальных хостов вы ознакомитесь позже. Дальше мы заменим папку для создания отчетов об ошибках Apache.Для этого найдите строчку ErrorLog "logs/error.log" и замените на следующую: ErrorLog "C:/WebServers/log/httpd-error.log Найдите строчку CustomLog "logs/access.log" common и замените на следующую: CustomLog "C:/WebServers/log/httpd-access.log" common Довольно таки удобно использовать папку log для системных отчетов об ошибках.Просматривайте эти файлы - с помощью их можно решить многие проблемы!!! На этом настройка Apacha завершена.И помните настройки сервера вступают в силу только после перезагрузки.
4. Установка и настройка php.Его можно скачать - чаще всего это архив содержаший дистрибутив php.Распакуйте его в папку С:\WebServes\php. LoadModule php5_module "C:/WebServers/php/php5apache2_2.dll" Хочу обратить ваше внимание на файл php5apache2_2.dll,если он отсутствует в директории C:/WebServers/php/ то php работать не будет.Дальше найдите такие строчки: <IfModule dir_module> И замените на эти: <IfModule dir_module> Это нужно для того что б Apache читал файл index.php и только в первую очередь а затем уж index.html.И на последок найдите строчки: AddType application/x-compress .Z И снизу этих добавьте следующие: AddType application/x-httpd-php .php Этими действиями мы подключили php как модуль apache.Перезагрузите сервер.Для проверки создайте пустой файлик с именем index.php в папке С:\WebServes\www\ со следующим содержанием: <? Если при запросе в браузере адреса http://localhost/ вам откроется страница с версией php - значит вы сделали все правильно,и теперь вам можно приступить к настройке php. Основной конфигурационный файл php - php.ini.Он находится в этой директории C:/WebServers/php/php.ini,только бывает так что его иногда нету,вернее он всегда есть но у него другое название.Например php.ini-development иле php.ini-dist.Как определить тот ли это файл?Все очень просто - его нужно открыть.Файл в котором вы найдете текст About php.ini и нужно переименовать в php.ini.Это очень большой файл с настройками и комментариями,которых мне не очень хочется описывать здесь по этому мы разберем только самые основные функции.Принцип настройки php такой же как и у Apacha,только здесь в роли комментария выступает точка с запятой - ; Найдите строчку memory_limit = 128M и увеличьте до 256M.Эта опция отвечает за выделение операционной памяти на обработку php скрипта.Хотя в принципе 128 мб достаточно. memory_limit = 256M Найдите строчку post_max_size = 8M и увеличьте до 16M.Эта опция отвечает за максимальный размер пост данных.Я лично заметил что она влияет на максимальный размер загружаемой базы данной через phpmyadmin.Раньше можно было 8 мб - сейчас 16. post_max_size = 16M Найдите строку upload_tmp_dir = и поставьте нужный нам путь,для загружаемых временных файлов upload_tmp_dir = C:/WebServers/tmp/upload Найдите строку upload_max_filesize = 2M и измените на 100М.Эта опция отвечает загрузку любых файлов.По этому ставьте по желанию. upload_max_filesize = 900M Найдите строчку ;session.save_path = "/tmp" раскоментируйте ее и поставьте нужный нам путь для сохранения сессии. session.save_path = "C:/WebServers/tmp/session" Дальше найдите строчку: extension_dir = И замените на эту: extension_dir = "C:/WebServers/php/ext" Этим самым мы указали путь к дополнительным расширением php,которые необходимо включить предварительно убрав значок комментария ; extension=php_bz2.dll На этом настройка php завершена.Сохраните файл php.ini и перезагрузите Apache.
Alias /phpmyadmin/ "C:/WebServers/scripts/phpmyadmin/" Перезагрузите Apache и введите в строке браузера http://ваш ip-адрес/phpmyadmin/.Таким образом можно подключать любой вам нужный скрипт,который будет находится на ip-адресе веб сервера.Если же у вас не открывается phpmyadmin - то его можно закинуть в папку с сайтом и он будет доступен по адресу http://ваш сайт/phpmyadmin/ - 100% проверенный вариант.Так же вы можете подключить phpmyadmin как обычный виртуальный хост на любой домен.Как подключать виртуальнные хосты читайте далее. Но это еще не все phpmyadmin нужно настроить.Для этого создайте новую базу данных с именем phpmyadmin и пользователем pma.Затем экспортируйте базу данных create_tables.sql,которая находится в этой директории C:\WebServers\scripts\phpmyadmin\scripts\create_tables.sql.И по окончание вам нужно открыть файл config.inc.php,который находится в директории C:\WebServers\scripts\phpmyadmin\,если такого нету - то просто создайте его со следующим содержанием: <?php На этом настройка phpmyadmin завершена.Перезагрузите Apache.
6. Подключение виртуального хоста.Структура хранения сайтов:
<VirtualHost *:80> И в httpd.conf внизу конфигурацыонного файла добавьте: <Directory "C:/WebServers/www/test.com.ua/www"> Это пример виртуального хоста с настройками его параметров.Еще раз повторюсь - все описание этой статьи базируется на созданных каталогов веб сервера.Здесь мы разобрали вот такой способ подключения виртуальных хостов.Хотя я знаю еще 3 варианта - для которых нужно конфигурировать по своему httpd.conf,но этот способ необходим этому серверу,настроен по этой статье.По мимо этого вы можете подключать виртуальные хосты по примеру в httpd-vhosts.conf и всегда можете восстановить резервный файл с каталога original. Дальше откройте файл С:\Windows\System32\drivers\etc\hosts любым текстовым редактором и допишите последнюю строчку 127.0.0.1 test.com.ua После чего зарегистрируйте нужное вам доменное имя и перенаправьте host на свой ip-адрес.
Если у вас Apache ругается на php - то вам необходимо проверить пути в файле httpd.conf. Если у вас после подключения виртуального хоста,не открывается запрашиваемый вами сайт - ошибка "Соединение закрыто удалённым сервером" то вам необходимо перейти в директорию С:\Windows\System32\drivers\etc\hosts и раскоментировать две строчки: 127.0.0.1 localhost Если у вас при подключение к phpmyadmin появилась ошибка "Невозможно загрузить расширение mcrypt! Проверьте настройки PHP" То вам нужно перекинуть файл libmcrypt.dll с папки php в директорию Windows и перезагрузить компьютер. Если у вас при подключение к phpmyadmin появилась ошибка "Невозможно подключить расширение mysql то вам необходимо проверить правильный путь php к директории с расширением. Если у вас при подключение к phpmyadmin появилась ошибка "Невозможно загрузить сесии! Проверьте настройки PHP" то вам необходимо проверить правильный путь к сохранению сесии.
Скачать архив Веб сервера по ---- Форум поддержки Apache Дополнительные Материалы !
1. Управление веб сервером Apache. Управление Apache происходит через соответственные ярлыки в меню пуск,но это не лучший способ перезагружать или останавливать веб сервер.Используя этот способ зачастую открывается новое окно в котором через определенное время появляются какие то аироглефы.Да ище надо ждать всегда 30 секунд,что не всегда удобно.Самый лучший вариант для управлением Apache это сервис служб.
Порт - это точка подключения. С точки зрения сетевого обмена порты можно рассматривать как "двери" на обоих концах сетевого соединения, через которое программы типа клиент/сервер или точка-точка пересылают информацию в процессе обмена данными. Всякий раз, когда сетевая программа инициирует взаимодействие с удаленной системой, происходит открытие порта, как на локальной системе, так и на удаленной. И так если же вы поняли что без открытых портов запросы к серверу будут не доступны клиенту - то необходимо в первую очередь открыть их.Это делается очень просто - перейдите по следующим пунктам меню: Пуск/Панель управления/Сеть и Интернет/Центр управления сетями и общим доступом/Ваше подключение к интернету.
© 2011 - Все права защищенны.При копирование материала ссылка на источник обязательнна.
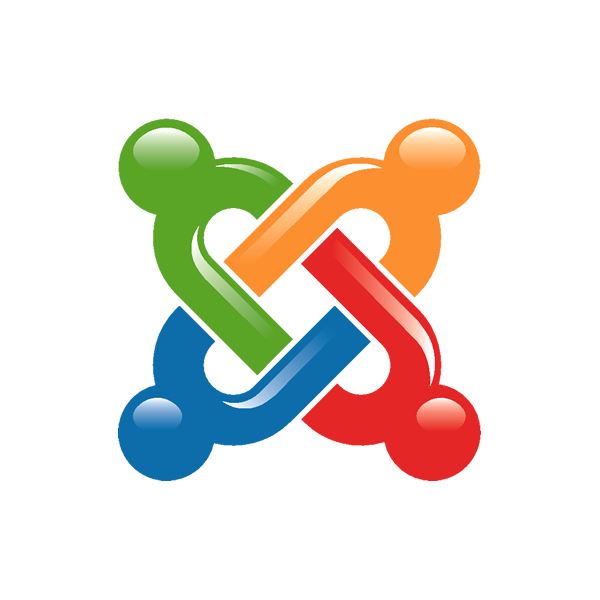
|